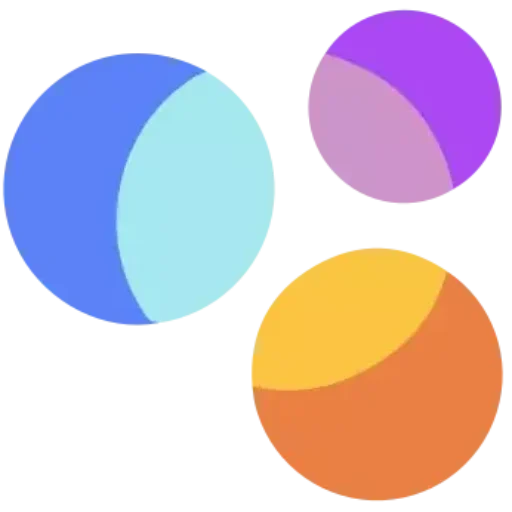The following instructions show how to do it Remotely control a FirestickAndroid TV Box, phone or tablet from anywhere.
Remotely controlling your Amazon Firestick or Fire TV can be done using a tool called Vysor.
Vysor is desktop software that can be downloaded on any operating system including Windows, Mac and Linux.
With a tool like Vysor, you can control any Firestick/Fire TV, Android TV box, phone or tablet from anywhere in the world with internet access.
Vysor also supports iOS devices.


This is different from screen mirroring and other Firestick remote alternatives because controlling a device can be done remotely from outside a network.
How to stream on Firestick/Fire TV
This is perfect for providing technical support to family and friends. You can even start your own remote tech service for Firestick/Android TV Box!
It’s also handy to use this on your home network when you need to type on your streaming device.
This is especially useful if you’re setting up a Firestick or Android TV box for the first time, as that’s when the most input is required.
In addition to Fire TV devices, this process should work on all Android-based systems such as NVIDIA Shield, MECOOL Box, Chromecast, tablets, phones and Android TV boxes.
Vysor also supports iOS devices, so it should also work on iPhones, iPads and Apple TVs.
Below you will find both a video tutorial and a screenshot guide on how to do it on Android-based devices.
We recommend watching the video tutorial first as there are important details not covered in the screenshot guide.
How to Control Firestick Remotely – Video Tutorial
Important links referenced in the video
Free tvdarija app with Rapid App Installer
Your online activities are tracked by your government, ISP, app/add-on/IPTV developers and all websites based on your identifying IP address
Stream anonymously with Surfshark VPN
Your current identifying IP address (digital fingerprint):
SAVE 79% ON SURFSHARK VPN + 2 FREE MONTHS
Surfshark backs its service with a 30-day money-back guarantee
Use your account on unlimited devices and share with family members
HURRY UP! The sale ends soon
Claim the Surfshark VPN discount
Is Vysor safe?
Before installing, we first wanted to check the security of this application with VirusTotal.
Here is the screenshot of the scan results.


VirusTotal No suspicious files or malware were found in the Vysor installation file.
However, this does not mean that we should not protect ourselves when using this third-party application.
How to Install the Best VPN on Firestick/Android
The screenshot guide below shows how to remotely control any Firestick/Fire TV using Vysor.
We have added Vysor to our lists of best Firestick apps and Firestick tricks and tips.
How to Control Firestick Remotely – Screenshot Guide
In this example we are using an Amazon Fire TV Stick Lite with a Windows PC.
Note: Vysor supports Windows, Mac, Linux and browser modes.
To be able to control a Firestick from anywhere, we must first download the Vysor application both computers.
1. Visit the Vysor website and click Download.


2. Select your operating system. We use Windows.


3. This message may appear when you run Windows Defender. Click run away as this software was virus/malware free after scanning.


4. After Vysor finishes downloading, click Allow access.


5. The Vysor application will then launch on your Windows PC. Then click Connect the network or shared device.


6. You will notice that the connection requires a network address of the device. This is the IP address you can find in your Fire TV settings.


7. Launch your Firestick/Fire TV and click on the settings icon My Fire TV.


8th. Click Developer Options.


9. Make sure ADB debugging is enabled AT.


10. Click the Back button and then select Around.


11. Hover over “Network” and note your Firesticks IP address.


12. Return to Vysor and enter the IP address from the previous step. Then click Connect.


13. In the green box you should see that an Android device (Firestick) is now connected to Vysor.
Then click on Play symbol to initiate remote access to the local network from your Windows PC.


14. You can now control any Firestick/Fire TV or Android TV box from a computer on your network.


15. To allow access to your device from outside the network, click the Share button in Vysor.


16. The Vysor share link will be automatically copied to your clipboard. You should now email this link to the person you want to grant access to.


17. The person who receives the email copies the link.


18. In the Vysor app, click Connect network or shared device.


19. Paste the Vysor link from step 17.




20. Click “Connect”.


21. Remote access to Firestick is now set up.


You are now connected and can remotely control the Firestick or Android device!
tvdarija tip: Watch the video above to learn important details not included in the screenshot instructions.
Finally, if you’re helping people set up their Firesticks and Android TV boxes, I recommend installing my free tvdarija app with Rapid App Installer.
With my app you can install the best streaming apps and tools in minutes.
You no longer have to wade through tutorials or waste time entering codes.
Click here for the free tvdarija app with Rapid App Installer
Firestick Remote Access Frequently Asked Questions
Can I cast my phone to Firestick?
Yes, this guide contains instructions on how to transfer all iOS devices including iPhones to Firestick.
How do I mirror to a Firestick?
Casting is often referred to as mirroring and can easily be done on your Firestick using almost any device. This guide will show you how to do it.
What devices can Firestick Mirror use?
Firesticks and Fire TVs can mirror almost any device, including iOS, Android, PC and more.
Can I transfer videos to my Firestick?
Yes, this guide will show you how to stream on Firestick and will work with any app or screen you prefer.
This page contains affiliate links from which tvdarija may receive a commission at no additional cost to you. Due to the special arrangements for our fans, visitors often receive a discount. I will never promote something that I personally don’t use or recommend. Purchasing through my links directly supports tvdarija, ensuring the content and tools remain available. Thank you very much! Learn more on my affiliate disclaimer page.